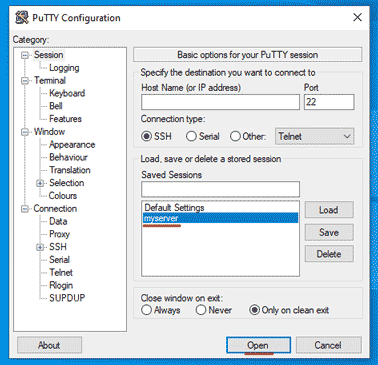Если ваш рабочий компьютер на ОС Windows, то одним из основных инструментов для работы с Linux серверами станет программа PuTTY. Она включает в себя несколько протоколов удаленного доступа, но нас интересует в первую очередь SSH. Когда вы приобретаете у провайдера хост, за исключением специфических конфигураций, на нем будет сразу установлен и запущен SSH сервер. PuTTY в свою очередь реализует клиентскую часть взаимодействия с SSH сервером. Программа бесплатная, и ее лучше скачивать напрямую с сайта разработчика.
Для подключения к удаленному хосту вам нужны IP адрес, номер порта, имя пользователя, пароль. Если это новый хост, то обычно IP, имя пользователя и пароль, провайдер присылает вам после заказа. Номер порта в таком случае дефолтный для SSH сервера – 22.
В главном окне PuTTY (категория Sessions) заполните поля Host Name и порт.
Поле Host Name должно иметь вид имяпользователя@IPадрес пример: root@123.123.123.123
Далее жмем Open.
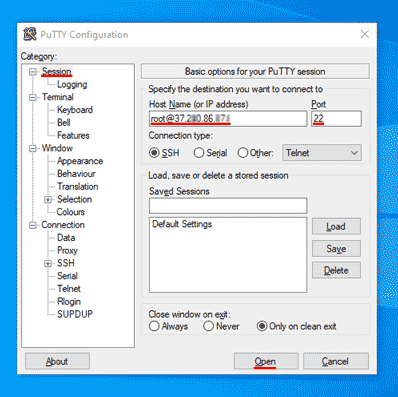
При первом подключении всплывет предупреждение о том, что данного сервера нет в памяти программы, но так как мы уверены к какому хосту хотим подключиться жмем Accept.
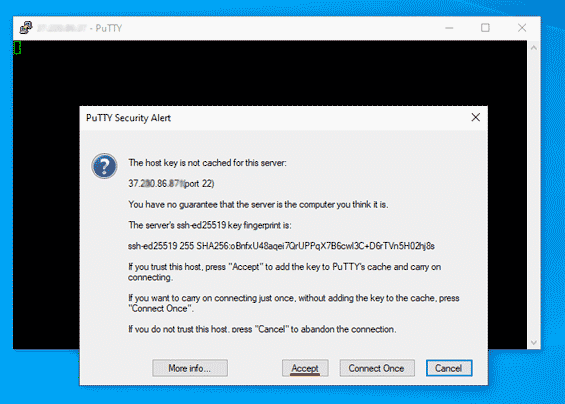
Далее вводим пароль, при наборе пароля не будут отображаться никакие символы, даже *, но это не должно вас смутить, нажмите Enter после набора.
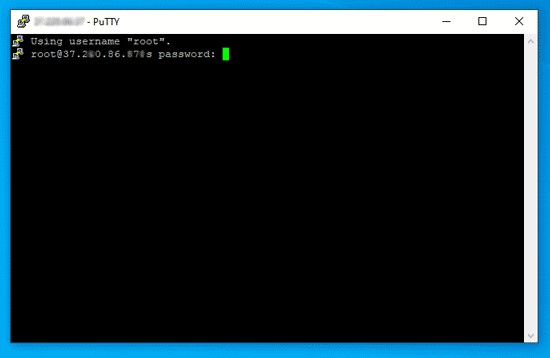
После удачного ввода пароля мы получим доступ к консоли хоста. Пусть вас не пугают сообщения вида Last failed login, причина тому огромное количество ботов, которые рыскают по всей сети в поисках незапертой двери, но достаточно предпринять пару простых мер, чтобы полностью себя от них обезопасить.
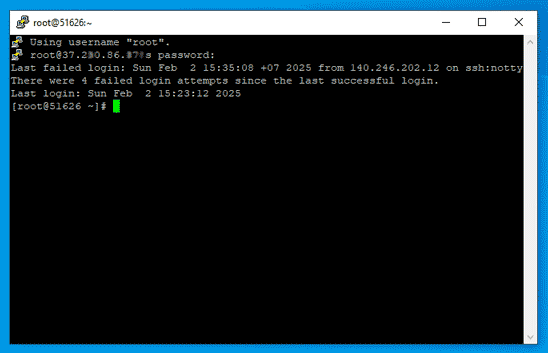
Теперь, когда мы получили доступ к хосту, сделаем подключение к серверу с помощью PuTTY немного проще.
Правый клик по ярлыку программы и переходим в Расположение файла.
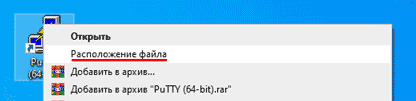
В папке PuTTY запускаем файл с названием puttygen.
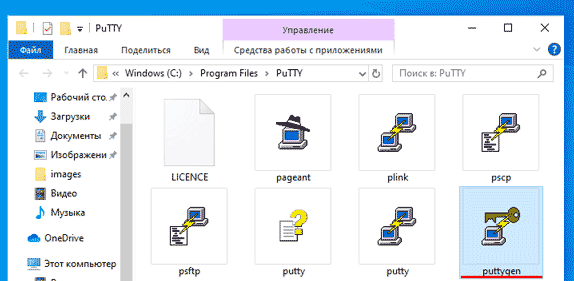
В параметрах выбираем тип ключа EdDSA и нажимаем Generate.
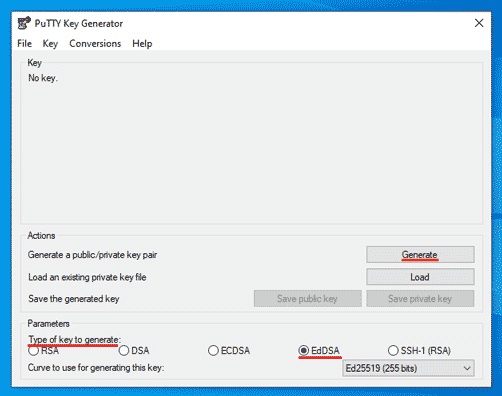
Затем двигаем мышкой, пока шкала не заполнится зеленым, тем самым генерирую случайную последовательность для нашего ключа.
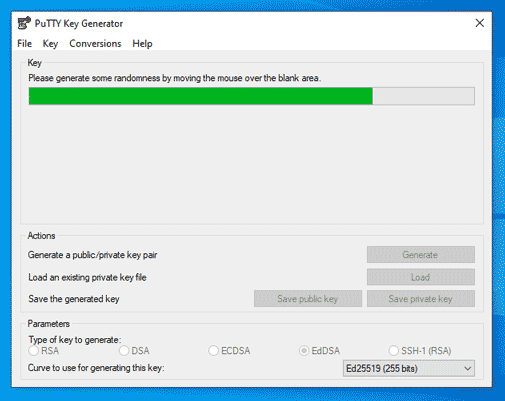
В Key comment можно указать свой ник, когда на хосте несколько пользователей, удобно чтобы ключи были подписаны, но для нашего примера это не принципиально.
Поочередно сохраняем публичный и приватный ключи нажимая Save public key и Save private key соответственно.
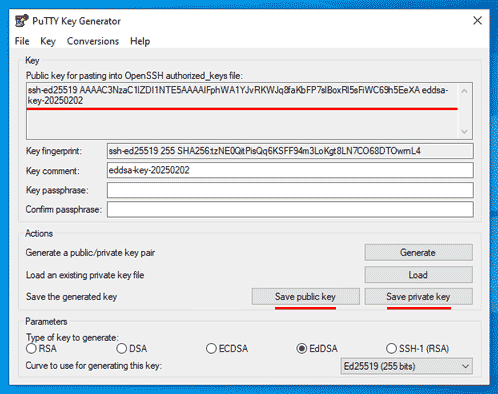
При сохранении приватного ключа будет предупреждение о том что мы пытаемся сохранить ключ без ключевой фразы, соглашаемся.
Откройте любой текстовый редактор, например Блокнот. Скопируйте в него следующую команду:
mkdir ~/.ssh && echo 'ssh-ed25519 ЗДесЬДолЖеНбЫтьВАшПубЛИЧНыЙКЛюЧ' >> ~/.ssh/authorized_keys && chmod -R 600 ~/.ssh
этой командой мы создаем новую директорию .ssh находящуюся в нашей домашней директории и записываем наш публичный ключ в файл авторизованных ключей для нашего пользователя.
Пример приведен для случая нового хоста, на котором еще нет других пользователей и ключей, не применяйте данную команду на действующем сервере.
Вернитесь к PuTTY Key Generator и скопируйте от туда из верхнего окошка ваш публичный ключ, и вставьте его в текстовом редакторе на место заглушки. У вас должна получится команда следующего вида, будьте внимательны к кавычкам, ключ должен быть между ними:
mkdir ~/.ssh && echo 'ssh-ed25519 AAAAC3NzaC1lZDI1NTE5AAAAIFphWA1YJvRKWJq8faKbFP7slBoxRl5sFiWC69h5EeXA' >> ~/.ssh/authorized_keys && chmod -R 600 ~/.ssh
Терминал PuTTY удобен тем, что по нажатию правой кнопки мыши вставляет содержимое буфера обмена в командную строку, скопируйте получившуюся команду из Блокнота и кликните правой кнопкой в пределах окна терминала.
Убедитесь что команда скопировалась полностью и нажмите Enter.
Проверим что ключ записался в authorized_keys для этого выведем содержимое файла на экран следующей командой:cat ~/.ssh/authorized_keys

Закрываем текущий терминал и перезапускаем PuTTY.
Переходим в категорию Connection -> SSH -> Auth -> Credentials
Жмем Browse находим путь к нашему приватному ключу(файл с расширением .ppk) и выбираем его.
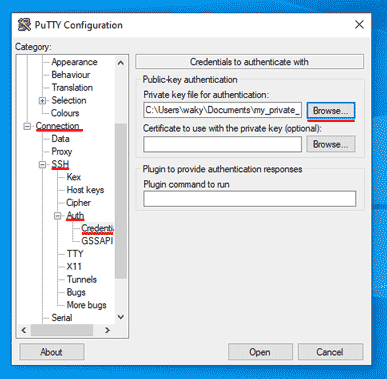
Возвращаемся к категории Session. Заполняем Host Name, а в поле Saved Sessions пишем название, поясняющее к какому хосту это подключение. Жмем Save.
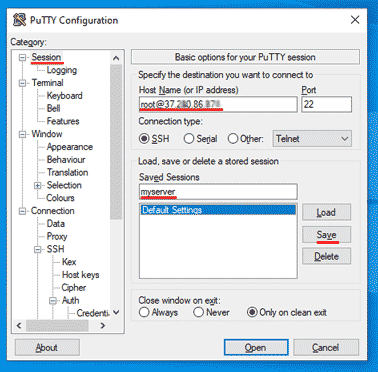
Теперь при запуске программы достаточно выбрать название нашего подключения и нажать Open. Подключение по протоколу SSH через PuTTY произойдет по ключу, без использования пароля.